
The Windows 10 Mail app can check for new emails in your Gmail account once every few minutes to save battery and data. How to make Mail 10 Windows sync email faster The Mail application may take some time to download all emails. Step 3 : In the Download email from box, select Any time to sync all emails in your Gmail account. Click on the Change mailbox sync settings option Step 2 : Click the Change mailbox sync settings option. Step 1 : On the left panel of the Mail app, right-click on your Gmail account address and then click on the Account settings option. To force the Mail application to synchronize all emails: With the default email setting, Mail Windows 10 will sync your email for the past 3 months. Click the Add to Favorites option Make Windows 10 Mail download all emails Right-click a folder and then click the Add to Favorites option to add it to the left panel. Step 2 : Click the More link to see all folders. Step 1 : In the left panel of the Mail app, click on your Gmail account. To add other directories like Drafts, Spam, Sent Mail and Trash to the left panel, do the following: To view all folders, you need to click on the More option. With the default settings, the Mail app does not display all folders in the left panel. Step 8 : On the left panel of the Mail app, your Gmail address will appear. Step 7 : Finally, click the Allow button and then click the Done button to start syncing your Gmail account.

Step 6 : If you have enabled two-step authentication for your Gmail account, you will be asked to enter a verification code. Step 5 : Enter your Gmail account password before clicking the Next button. Step 4 : Enter your Gmail account address. Clicking on the Google icon will display the new Google login page. Skip this step if you clicked on the Add account option in Step 1. Spell check whilst typing in EasyMail and other Windows Store apps will be for the language you have selected in the taskbar.Step 2 : Next, click the Add account option to open the Add an account dialog box. Now you can use the language selector (Microsoft call it ‘Input Indicator’) on the right-hand side of the Windows taskbar to switch between the language you want to type in (or use Windows Key + Space Bar to switch language instead). Remove the keyboard and add the keyboard type of your PC.Click on the new language and go to “Options”.This is important as your new language is only for typing
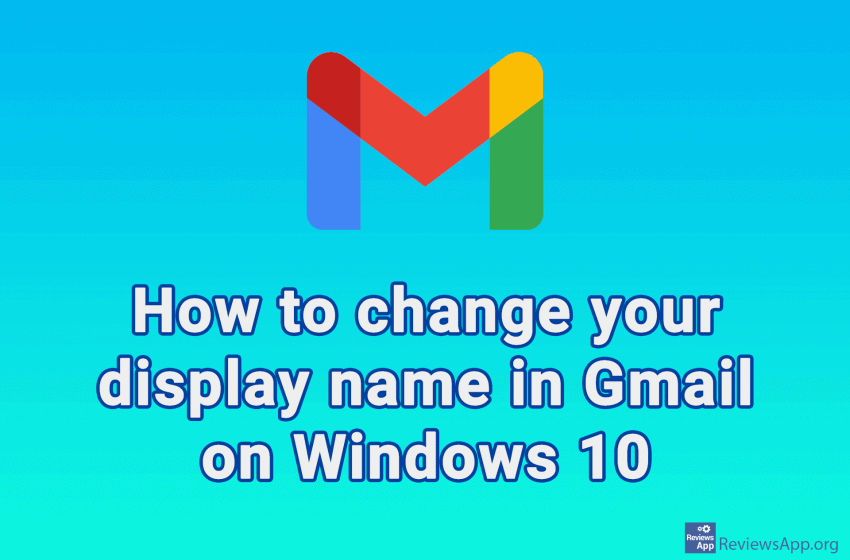


 0 kommentar(er)
0 kommentar(er)
